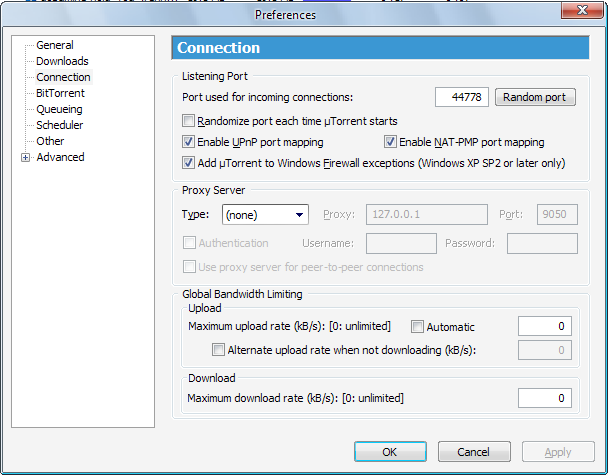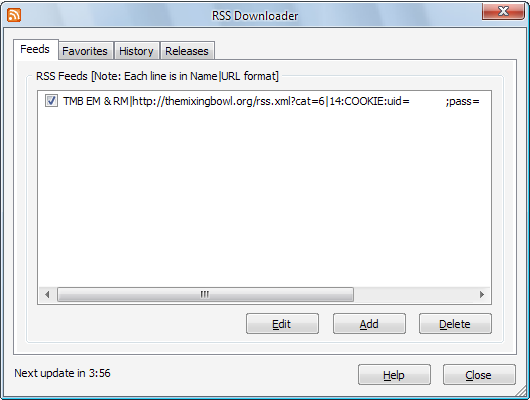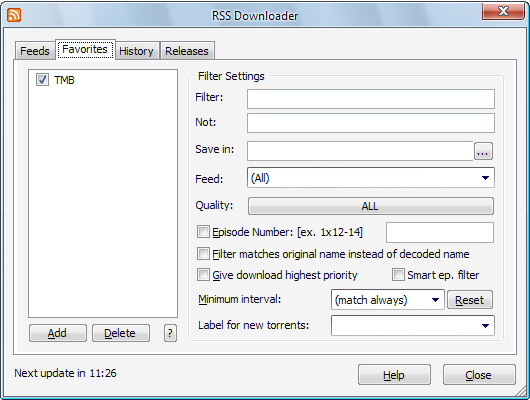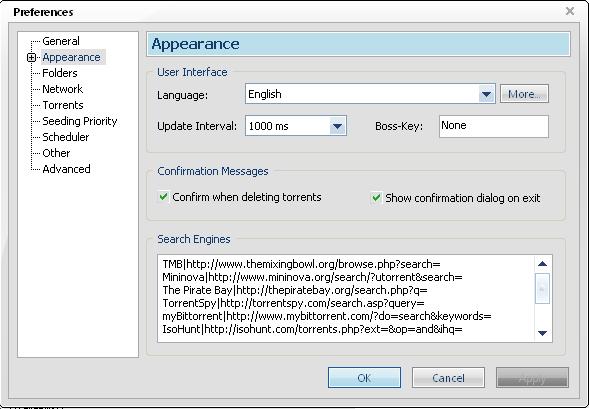Difference between revisions of "UTorrent"
(→How to Create a Torrent) |
(→How to Create a Torrent) |
||
| Line 94: | Line 94: | ||
13. Fill in all the details '''''very carefully''''' | 13. Fill in all the details '''''very carefully''''' | ||
| − | 14. At the top of the info is the "Torrent File" section. you need to click the "BROWSE" button and navigate to the area on your hard drive where you saved the torrent file you just created in '''''STEP 11.''''' | + | 14. At the top of the info is the "Torrent File" section. you need to click the '''''"BROWSE"''''' button and navigate to the area on your hard drive where you saved the torrent file you just created in '''''STEP 11.''''' |
15. Once that has been done and you have filled in all the info Click ''''''Upload torrent'''''' | 15. Once that has been done and you have filled in all the info Click ''''''Upload torrent'''''' | ||
Revision as of 21:37, 25 October 2007
Contents
Summary
µTorrent is a very small and fast BitTorrent client. It needs very little memory and can run on almost any computer, fast or slow. Unlike Azureus, it does not rely on external software to run. It is recommended for users that want enough control over their torrents but also want to use their computer for other things simultaneously.
µTorrent (pronounced as 'micro-torrent') can be downloaded at http://www.utorrent.com.
This Guide is based on µTorrent version 1.7.2. If you have an older version, please upgrade!
NB. atm this wiki is currently out of date as a new version has been released. i will sort it out as soon as possible ~Sir~
I'm sorting it out right now. I'll remove the notice when I'm done. -DWSR
Updated Sections:
- Summary
- How to Change your Port
- How To Setup Auto-Downloading via RSS
To Do
- How To Create a Torrent
- How To Setup a TMB Search Feed
- Can µTorrent Be Skinned?
- At A Glance...
- Changelog
How to Change your port
You will need to do this if you receive the following error message: "Rejected by tracker - Port xxxx is blacklisted" when trying to download.
Go to Options->Preferences (or hit Ctrl+P). This will open the Preferences window. Select Connection from the list on the left. You will see the following window:
Port Used For Incoming Connections: This is what you need to change. it can be anything other than the ports from 6881 to 6889, and its up to you what you choose. However, it is recommended to choose something between 50000 and 60000. These ports are not commonly used for anything else. Refrain from using a number below 1024. These are known as service ports and are reserved for specific programs/tasks. You can use the Random Port button to automatically generate a random port number
Randomize port each time µTorrent starts: This option can be useful if your ISP monitors your Internet traffic or attempts to Throttle bandwidth used by P2P (Peer to Peer) applications (which BitTorrent is). Note: If you have this option selected and are doing manual port forwarding, you will need to change that forwarding every time you start µTorrent in order to make sure that you are connectable.
Enable UPnP port mapping: This should be ticked. This may save you having to do any manual port forwarding if you are behind a router and your router supports UPnP.
Enable NAT-PMP port mapping: This is essentially the same as the previous option and also should be ticked. NAT-PMP stands for Network Address Translation Port Mapping Protocol and is simply a different method of achieving the same end result. Chances are that, between UPnP and NAT-PMP, µTorrent will be able to automatically forward the correct port to your computer.
Add uTorrent to Windows Firewall exceptions (Windows XP SP2 or later): This should be ticked. You don't want a firewall blocking your downloads!
You can ignore the other options for now. Once thats been done, click OK to exit the Preferences window. Next, we're going to test your connection to make sure your port is properly forwarded.
Go to Options -> Speed Guide (Ctrl+G) and click the 'Test if port is forwarded correctly' button. It will run a little test and tell you if it is. This will open a browser window to show you the results. If you receive an error, you may have to manually forward ports from your router to your computer. This can happen on school/university networks. You can also do a quick visual check to see if everything is working correctly by looking at the Network Status light at the bottom of the uTorrent window. Please note that this method is not 100% accurate, while the previous test method is.
Red: Something is wrong. Run the connection test. (Means you are not 'connectable') (Usually caused by unforwarded ports)
Yellow: At the moment there are no imcoming connections. (If this never turns green, run the connection test to check if it's OK.)
Green: You have successfully received an incoming connection, which means that your ports are forwarded and that everything is working like it should. (You are connectable). Hooray!
How to Create a Torrent
1. Put the file you want to torrent into a folder. Make sure you name all files and folders neatly and tidy up the file's tags with a program such as mp3tag --> [1]
2. Before attempting to create the torrent, search themixingbowl.org very thoroughly to check that the mix or show hasn't already been uploaded - use the search function, making sure to tick the 'including dead torrents' box. Duplicates are only allowed where every attempt has been made to find a seeder for a dead torrent but none have appeared after a reasonable amount of time.
3. IMPORTANT - You must make sure this folder includes the mixing bowl .nfo, found here --> [2] - Click File --> Save As then save the .nfo file in the folder that you are making into a torrent. Also try to include in the folder :-
- A tracklist, written in Notepad or Word.
- Any .cue files that the file may have.
- Any other relevant information. The more detail about the file's source you can
include, the better.
4. Open µTorrent
5. Click File --> Create New Torrent
6. Click 'Add Directory' --> find the folder you're torrenting and select it.
7. In 'Trackers', put this --> "http://tracker.themixingbowl.org/announce.php" (copy and paste link)
8. In 'Comments', put this --> "www.themixingbowl.org"
9. Check 'Private Torrent'
10. Click 'Create and Save As'
11. Once it's torrented, save the .torrent file to your hard drive
12. On themixingbowl.org, click 'Upload' in the 'Torrents' menu
13. Fill in all the details very carefully
14. At the top of the info is the "Torrent File" section. you need to click the "BROWSE" button and navigate to the area on your hard drive where you saved the torrent file you just created in STEP 11.
15. Once that has been done and you have filled in all the info Click 'Upload torrent'
16. If succesful you will see it is asking you to download the torrent file so download the new .torrent file, by clicking on it, opening it up in µTorrent - make sure you point it to save exactly where the folder already is
17. µTorrent should then check that the folder is there and complete, then after a few seconds, begin seeding.
18. Bingo!
How to Setup auto-downloading via RSS
Install
The first thing to note is you don't need to download any external program - µTorrent has RSS built in!
Configuration
Click on the RSS icon (2nd rightmost button) or go Options > RSS Downloader (Ctrl+R). A window that looks like the following will show up:
This is the window where you add 'feeds'. A feed is simply something that will tell µTorrent where to find torrent files. The basic format for the TMB RSS feed is:
http://themixingbowl.org/rss.xml
If you'd like to name the feed (to keep it organized, for example), then simply add 'Name|' before the feed's URL, so that it looks something like this:
TheMixingBowl|http://themixingbowl.org/rss.xml
Do not add spaces before or after the '|'. Next, there special commands that you can add in order to customize the feed to only display certain categories or genres. More about that can be found in this thread. However, for right now, let's set up the feed to only give us Reader Mixes that are labeled as house:
TheMixingBowl|http://themixingbowl.org/rss.php?cat=6&genre=4
The last step is to add authentication data, or to give µTorrent information that it needs in order to access the feed. There are 2 ways that you can do this:
- Simply add your username and password into the URL, like so:
- TheMixingBowl|http://username:password@themixingbowl.org/rss.xml?cat=6&genre=4
- For those people who don't like their login information out in the open, you can use the alternative format. This requires you to grab the UID and pass out of your internet browser's (IE, Firefox, Opera, etc.) cookie.
- IE users will find their cookies in %UserProfile%\Cookies
- Firefox users will find their cookies in Tools -> Options -> Privacy -> Cookies -> View Cookies
- Opera users will find their cookies in Tools -> Advanced -> Cookies, but they must scroll down manually, find doesn't work
- Users of other browsers will have to consult their browser's documentation
Once you have the UID and pass, you can add them to the the URL in the following way:
TheMixingBowl|http://themixingbowl.org/rss.xml?cat=6&genre=4:COOKIE:uid=1234;pass=ds0a987hahd
Don't forget to replace the example UID and pass with your own. I prefer the second method because it doesn't directly reveal my password. You can change your UID and pass at any time by logging out and back into TMB. Once you do this, you will have to update your feed in µTorrent to reflect the new values.
Setting Up Filters
I feel that these filters are redundant, now that you can customize the feed to only a certain category/genre, however I have included them here as a reference.
In the same window as before, click the Favourites tab. This window will appear:
Then, name the filter whatever you like. After that, fill in the following values.
Filter: What you're looking for. Do not enter plain text here. You'll need to use the following wildcards to get a match:
- * means any number of characters.
- ? means any 1 character.
You can also use the '|' (pipe) character to represent 'or'. For example, say I want to search our example feed (from above) for Essential Mixes done by Deep Dish or Pendulum. I would enter the following into the Filter box:
*Deep?Dish*|*Pendulum*
Not: This is for entering values so that µTorrent will ignore a torrent. Probably more useful on other sites with proper scene release names, but I'll still mention it here. Works identically to the Filter box.
Save in: Designate the folder that you want the files in the torrent to download to. This box is required unless you use µTorrent's 'Put new downloads in:' option
Feed: Whether or not to apply the filter you have created to all of the feeds you have µTorrent reading, or only a specific one. Select the feed you created earlier.
Everything else: You can ignore it. They are more useful on feeds that have a larger variety of content.
After you've finished everything, simply close the window. Changes are automatically saved.
PS The History tab shows you what µTorrent has downloaded in the past (subject to the filters you've created) and the Releases tab shows the entire feed.
PPS Also make sure that Options->Preferences->Downloads->Don't Start the Download Automatically is not ticked. If it is, the torrent will not automatically start.
How to setup a TMB search feed
This will allow you to search all of TMB's torrents from uTorrent's interface!
Options > preferences > apperance
(if using 1.6.1 its in = Options > preferences > Advanced > User Interface)
search 'strings' work the the following way : 'your name for search/site' | 'the search url'
paste this into the box to have a search named TMB:
TMB|http://www.themixingbowl.org/browse.php?search=
now go click and select it in the top corner!
Can uTorrent Be Skinned??
Yes! download skins here:[[3]]. FAQ is also included!
At a glance...
The current version (1.5) contains:
- Multiple simultaneous downloads
- Configurable bandwidth scheduler
- Global and per-torrent speed limiting
- Quick-resumes interrupted transfers
- RSS Downloader
- Trackerless support (Mainline DHT)
Changelog (version 1.5)
- 2006-03-08: Version 1.5 (build 437)
* Change: Lower # of pieces started at the same time * Fix: Fix issue when compact allocation getting enabled even though it's off * Fix: Tab icons now transparent
- 2006-03-07: Version 1.5 (build 436)
* Feature: Setting to determine the number of µTorrent users. * Feature: Use icons instead of network ok/nat error * Feature: Auto detect read cache size * Feature: Language file can be auto updated * Feature: Keys can be used in main listview to move to the right item * Feature: New easter egg * Feature: RSS Help button * Feature: Reorder RSS favorites * Feature: If user is running from temporary internet files, prompt to install it. * Feature: Added popup menu to easily change if the scheduler/dht is enabled. * Feature: Added log-to-file option in logger. * Feature: Option to always prioritize the rarest pieces. * Feature: Added active/inactive categories in category list * Feature: DEL key works in RSS history, and the last item is selected * Feature: RSS history remembers only 500-600 items * Feature: XML parser supports # tags * Feature: Determine the values to show in the speed popup list automatically. * Feature: Category list to filter main torrent list. * Feature: Propagate encryption support through PEX * Feature: Choose what happens on double click in torrent list * Feature: Show a special message if utorrent crashes while NOD32 is active. * Feature: Added scheduler mode to seed only (hold Shift button) * Feature: Support min_interval key * Feature: Ctrl Up/Down to move up/down a torrent * Feature: Show average up/down speed since start. * Feature: Show encryption status in Flags field * Feature: Copy hosts from peer list * Feature: Peer Exchange (only with µT peers for now) * Feature: Protocol Encryption * Feature: Bypass Windows XP Firewall * Feature: Make torrent prioritized from add torrent window * Feature: RSS toolbar button * Feature: Smart RSS episode filtering - avoids downloading the same ep twice. * Feature: ESC minimizes * Change: Rearranged settings dialog * Change: Default to priorizing rarest pieces * Change: Switch default theme * Change: Skip hidden/system files when creating torrent. * Change: Right align some columns. * Change: Remove spaces from urls in RSS feeds * Change: DHT binds UDP socket to net.bind_ip * Change: Smarter block hashing, tries to avoid re-reading from the file if possible. * Change: Tracker connections obey max_halfopen/max_connections * Change: Switching folder in the Add window tries to detect if you point at an already downloaded folder. * Change: Added support for " in XML parser * Change: Optimized disk-io * Change: coalesce_writes defaults to true * Change: &Exit to E&xit * Change: Show up/down arrows in listview headers * Change: Rearranged some stuff in the settings dialog * Change: Add FAQ to the help menu * Change: Use UTF-8 instead of utf-8 in created torrents. * Change: Min autodetected piecesize is now 64k. * Change: Remember last active RSS page. * Change: Don't increase counters while paused. * Change: Auto detect if RSS feed uses latin1 or utf8. * Change: Sort by scrape peers instead of connected peers * Change: Relevance rounds up instead of down. * Change: Rename langpack to utorrent.lng. * Change: If langpack is in the exedir, it gets installed to APPDATA. * Change: Remember if torrents have errored when you restart * Change: Optimizations to piecepicker algorithm * Change: Fast/Slow pieces * Change: Simplified encryption settings * Change: Support langpack.zip with translations. * Change: Don't download first/last piece of a file first. Can be re-enabled. * Change: Added a black down image to the spyglass icon * Change: Protect webui with a password * Change: Include beta build # in http requests. * Change: Show <Search Here> in the search box. * Change: Open partfile in read only mode if read/write fails. * Change: Read cache uses less CPU * Change: Support paths >260 chars. * Change: Icons in RSS Releases (thanks TVTAD) * Change: RSS Not filtering matches full release name * Change: RSS Reader supports more date formats * Change: Adjusted some lazy bitfield parameters * Change: Renamed to RSS Downloader * Change: Allow deleting multiple history lines at the same time * Change: Improvements to RSS parser * Change: Pause button toggles * Change: net.low_cpu defaults to false. * Change: Reworked network code for faster speeds. * Change: Add torrent dialog defaults to whatever folder entered in settings * Change: Added some qualities to rss reader * Change: Changed date format * Fix: Work better when large fonts are used. * Fix: Prevent windows from going above pixel 0. * Fix: Ratio on generals tab wasn't computed exactly like the main list. * Fix: Crash bug with columns * Fix: Better support for adjusted computer clock. * Fix: Don't behave incorrectly if 0-byte files are deleted by the user. * Fix: If the torrent storage path hasn't been created, create it. * Fix: Fix a crash related to language packs. * Fix: Superseeding works better * Fix: RSS feeds are utf8-decoded * Fix: Deleting from RSS history forgot about sorting * Fix: Disallow some more characters from filenames * Fix: Crash when deleting multiple items from RSS history * Fix: RSS parser parsed month bad for some timestamps. * Fix: Fixed crash in torrent creator * Fix: Ipfilter memory leak * Fix: Support mixes of name and name.utf8 * Fix: Sorting reverse by name didn't work * Fix: Improved autoload so it waits a bit if the file hasn't fully been written to disk yet. * Fix: Stop ALL torrents when scheduler is active. * Fix: When moving a complete download, use the name entered in the add dialog instead of the default.