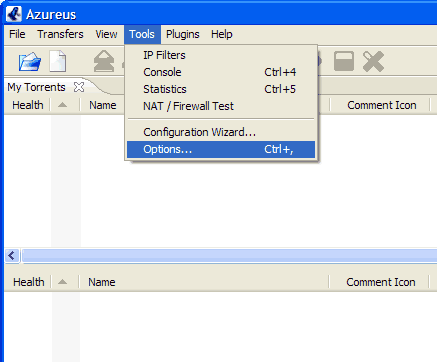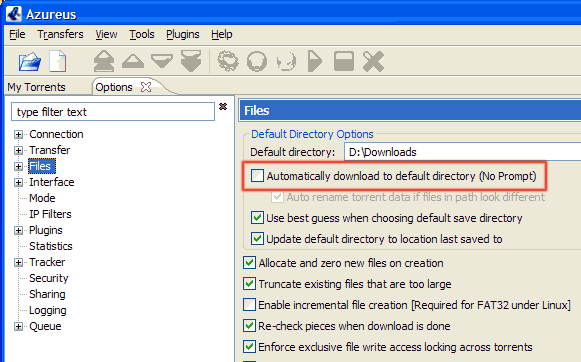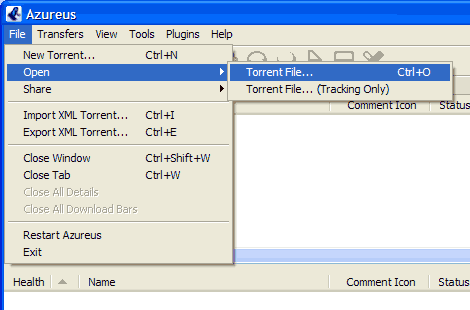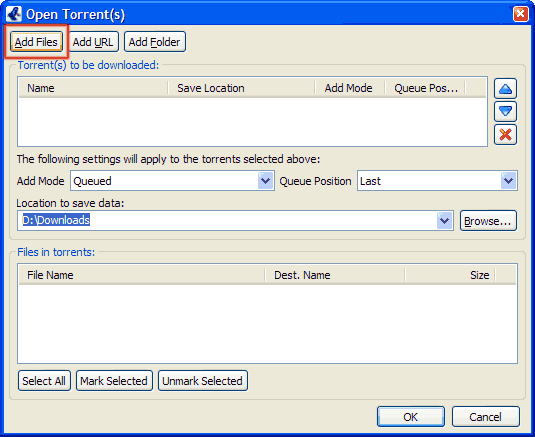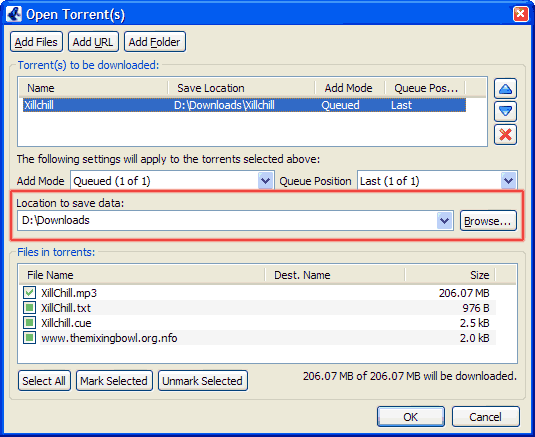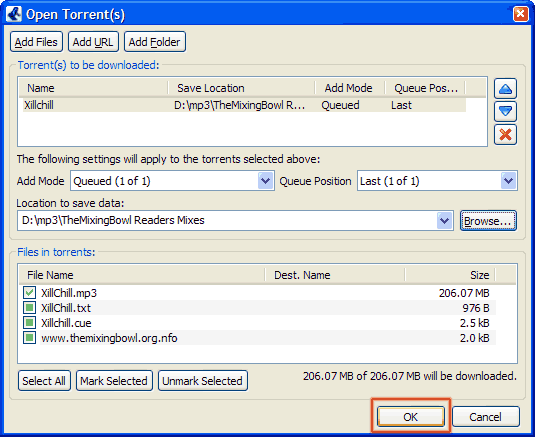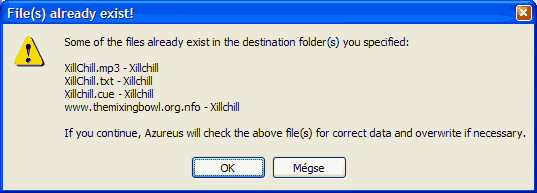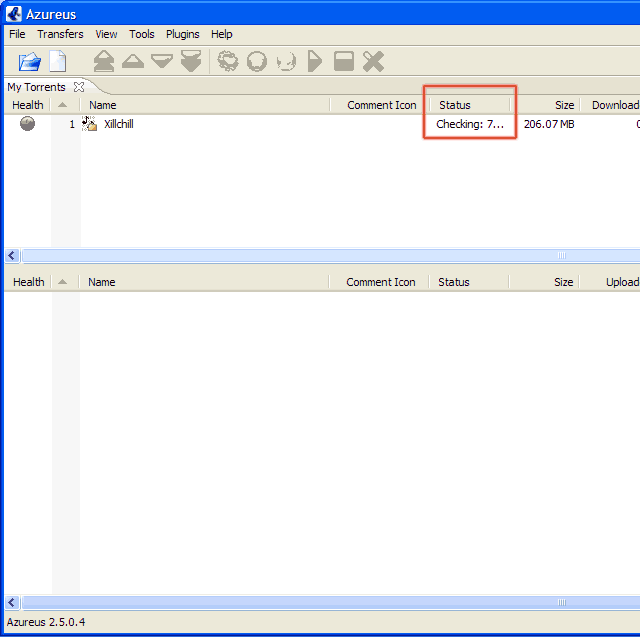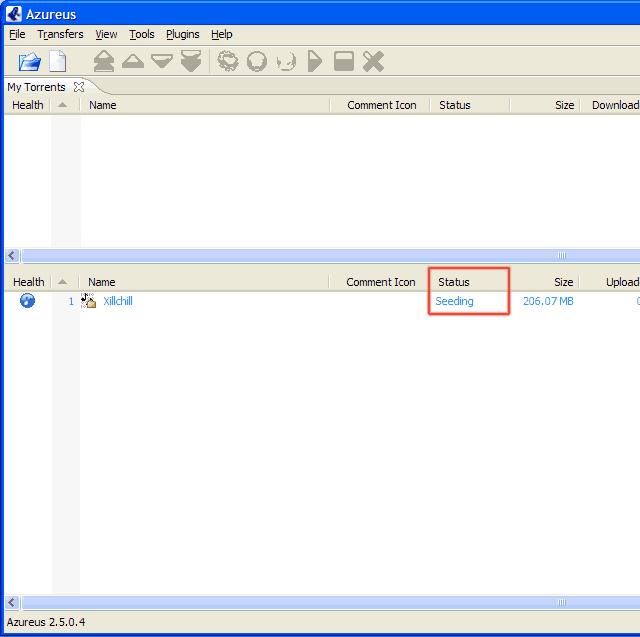Reseeding Torrents
Contents
uTorrent
1. You've opened a .torrent file, and it shows you have 0% complete. You KNOW you have the files on your hard drive, but µtorrent can't find them.
![]()
You're going to have to "show" µtorrent where the files are.
2. Right-click the torrent, and select "Stop."

3. With the torrent stopped, right-click again, and select "Advanced > Set Download Location..."
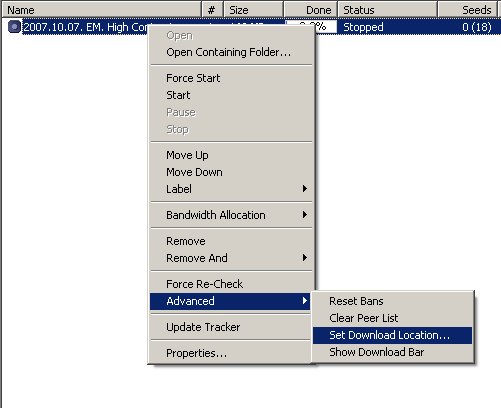
4. A "Browse for Folder" dialog will pop up. In this dialog, you need to browse for, and select, the album folder that you're looking to seed. You must highlight the actual folder, and then hit "OK."

5. Once you hit "OK" you'll be taken back to the main µtorrent window, with the torrent still stopped. Right click the torrent again, and select "Force Recheck."
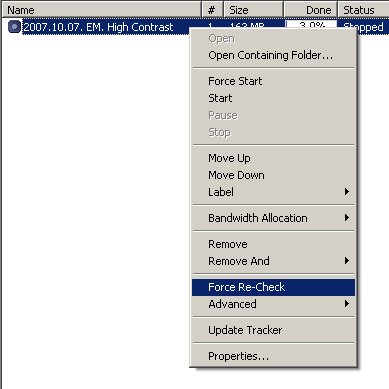
6. µtorrent will begin checking the info hash against the files you have selected.
![]()
7. When it has verified that you have all of the files, it will show the torrent as 100% complete.
![]()
8. You can then right-click the torrent, and select "Start."
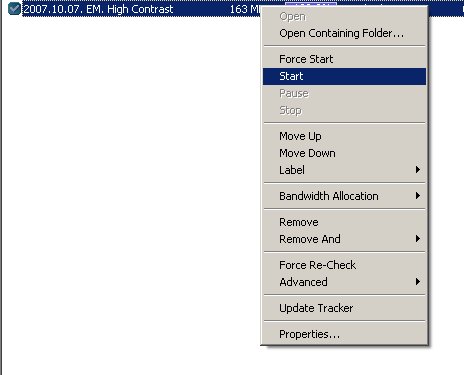
9. If you have changed the files in any way, including the file tags, the files will not check to 100%. In that case, you will have to re-download the pieces you don't have, or just not seed those files.
![]()
Azureus
1. To re-seed torrents in Azureus, you should check out some options.
- Turn off automatic downloading to the default folder without prompting.
Don't forget to press 'Save'!
When this setting is turned off, Azureus will prompt you for the save location each time it opens a .torrent file. This is recommended.
- Check where Azureus stores .torrent files you have previously opened in Azureus.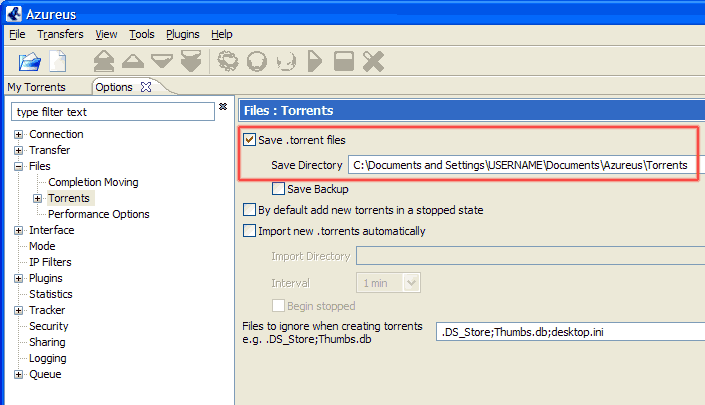
Note this information. (The location shown on the picture is just an example. You may have another location!)
2. - If you want to re-seed a torrent that you have downloaded and seeded previously on your computer, chances are good that you still have the .torrent file in Azureus torrent files folder (see above). Open this folder and search for the .torrent file. If it's still there, you can open the it from your hard drive.
Go to "Files"
Browse to the .torrent file and click "Open"
You will be returned to this dialog.
- If you don't have the .torrent file on your hard drive, go to The Mixing Bowl website (TheMixingBowl, find the torrent and click on it's link, and open it in Azureus. You will be taken to the following dialog.
3. In the "Open torrent(s)" dialog, you must specify the right location, where Azureus will save the data. This is the most important step!
To understand this, here is an example and some explanation: TheMixingBowl doesn't allow the upload of single files. All torrents uploaded to TheMixingBowl must contain at least two files: the .mp3 file and the .nfo file. Therefore, they can only be uploaded when they're put into a folder, and the torrent file must be created to torrent this folder with all its files. When you donwload a .torrent, it will re-create this folder structure on your hard drive.
Here is an example:
The torrent file contains:
\Xillchill \Xillchill\Xillchill.mp3 \Xillchill\Xillchill.cue \Xillchill\Xillchill.txt \Xillchill\www.themixingbowl.org.nfo
When you open this torrent and save it to 'D:\Downloads', Azureus will create the following structure:
D:\Downloads
|- Xillchill
|- Xillchill.mp3
|- Xillchill.cue
|- Xillchill.txt
|- www.themixingbowl.org.nfo
When you want to re-seed this torrent, you must specify 'D:\Downloads' as the save location, and not 'D:\Downloads\Xillchill'!!!
If you have moved the data to another location - no problem at all. Just select the folder where you have moved this 'Xillchill' folder to. (i.e. where it actually is)
In this example, I have moved the completed torrent to 'D:\MP3\TheMixingBowl Readers Mixes'
When I want to re-seed this torrent, I have to specify the save location as 'D:\MP3\TheMixingBowl Readers Mixes'. Click the "Browse" button in the dialog:
and browse to 'D:\MP3\Themixingbowl Readers Mixes' (and not to 'D:\MP3\Themixingbowl Readers Mixes\Xillchill'!!!) When done, press "OK"
4. If you did this correctly, Azureus will now find the existing data in 'D:\MP3\Themixingbowl Readers Mixes\Xillchill' and displays a warning that the files are existing. Of course they are, we want to re-seed and not to re-download them!
Press "OK" to confirm this.
5. Now Azureus checks the existing files, if they are the same as defined in the .torrent file.
6. If the files are intact, the torrent goes down to the seeding window and status changes to "Seeding".
Job done, you have re-opened a torrent for seeding!