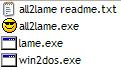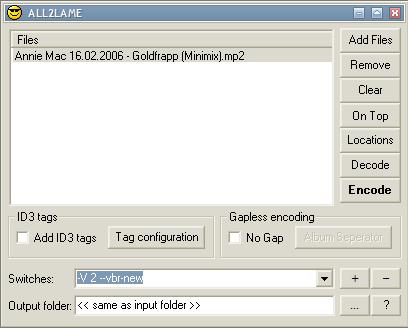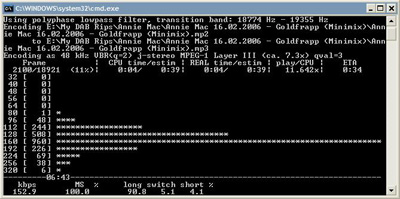Difference between revisions of "MP2"
(→Editing: MP3 Stream Editor is the best MP2/MP3 editor, not just cuts joins, but has full editing capabilities) |
(V0 is the recommended setting) |
||
| (7 intermediate revisions by 2 users not shown) | |||
| Line 26: | Line 26: | ||
Remember that converting from [[MP2]] to [[MP3]] (or any other [[lossy]] format) will always result in a (small) loss of quality, so it's best to only convert when you have a really good reason to do so. | Remember that converting from [[MP2]] to [[MP3]] (or any other [[lossy]] format) will always result in a (small) loss of quality, so it's best to only convert when you have a really good reason to do so. | ||
| − | * you can simply use the [[LAME]] exe with the following commands using the command-line: lame.exe --mp2input -V | + | * you can simply use the [[LAME]] exe with the following commands using the command-line: lame.exe --mp2input -V 0 file.mp2 file.mp3 |
** the '--resample 44.1' switch could be added to the above to allow you to resample from a 48khz mp2 file to a 44.1khz mp3 file for example. | ** the '--resample 44.1' switch could be added to the above to allow you to resample from a 48khz mp2 file to a 44.1khz mp3 file for example. | ||
* if you prefer to use a GUI then use the following guide: | * if you prefer to use a GUI then use the following guide: | ||
| Line 33: | Line 33: | ||
===What You Need=== | ===What You Need=== | ||
| − | * To convert [[MP2]] files to [[MP3]], you'll need to use a [[LAME]] compile that correctly accepts [[MP2]] input for decoding. [[LAME]] | + | * To convert [[MP2]] files to [[MP3]], you'll need to use a [[LAME]] compile that correctly accepts [[MP2]] input for decoding. [[LAME]] versions 3.97 and greater now do this as standard, so no special ''lame.exe fixed for decoding'' is required. See the [[LAME]] page for instructions on how to get the ''lame.exe'' |
* [http://wiki.themixingbowl.org/LAME#ALL2LAME ALL2LAME] | * [http://wiki.themixingbowl.org/LAME#ALL2LAME ALL2LAME] | ||
| − | + | * [[Foobar2000]] can also convert MP2 to many different formats | |
===How Do I Configure ALL2LAME and LAME?=== | ===How Do I Configure ALL2LAME and LAME?=== | ||
| Line 44: | Line 44: | ||
[[Image:All2lame-dir.jpg]] | [[Image:All2lame-dir.jpg]] | ||
| − | As long as ''lame.exe'' is in the same folder, that’s it! You don’t need to configure ALL2LAME | + | As long as ''lame.exe'' is in the same folder, that’s it! You don’t need to configure ALL2LAME any more than that. Easy! |
| Line 51: | Line 51: | ||
* Run ''all2lame.exe'' to start the program and do the following: | * Run ''all2lame.exe'' to start the program and do the following: | ||
** Drag-drop the [[MP2]] file you want to convert into the white 'Files' area. | ** Drag-drop the [[MP2]] file you want to convert into the white 'Files' area. | ||
| − | ** Copy & paste the following line into the 'Switches' box: -V | + | ** Copy & paste the following line into the 'Switches' box: -V 0 |
*** You might like to add the following command before the above switch to resample a 48khz mp2 file to a 44.1khz mp3 file: --resample 44.1 | *** You might like to add the following command before the above switch to resample a 48khz mp2 file to a 44.1khz mp3 file: --resample 44.1 | ||
** Tick the '+' icon at the end of the 'Switches' box: this will save the command so that you won’t need to type it in again. | ** Tick the '+' icon at the end of the 'Switches' box: this will save the command so that you won’t need to type it in again. | ||
| Line 68: | Line 68: | ||
Both [[MP3]] and [[MP2]] files can be losslessly cut and trimmed using: | Both [[MP3]] and [[MP2]] files can be losslessly cut and trimmed using: | ||
| − | * [[MP3DirectCut]] | + | * [[MP3DirectCut]] ''recommended tool'' |
* [[MP3Splt]] | * [[MP3Splt]] | ||
* [[Pcutmp3]] | * [[Pcutmp3]] | ||
Latest revision as of 16:30, 9 April 2020
MP2 (sometimes also called Musicam) is short for MPEG-1 Audio Layer II. MP2 files usually have an extension of .mp2 but sometimes .mpa is used instead. MP2 has largely been superseded by MP3 (MPEG-1 Audio Layer III) for file sharing and CD ripping, but it remains a dominant standard for audio broadcasting in Europe as part of the DAB digital radio and DVB digital television standards.
Contents
Why Use MP2?
MP3 should provide superior sound quality to MP2 at the same bitrate so there is no reason to use it for CD ripping or encoding from analogue sources. However since MP2 is the audio format used in DAB and DVB all over the world, the best way to record from these is to use some method to capture the MP2 audio stream straight to disk (e.g. using PCI DVB card). An MP2 created like this will provide a perfect copy of the original broadcast.
Playback
Software Playback
The MPEG-1 specifications say that a MP3 decoder must be able to decode Layer I & II too, so any MP3 player should play MP2 files. MP2 support is probably even wider then MP3 support since it is the audio format used in .mpg files too.
Hardware Playback
In theory all hardware MP3 players should be able to play MP2, but in practice this does not always seem to be the case. Some have no problems playing MP2 files (even if this isn't mentioned anywhere in the players specifications), some will only play them if you give it an .mp3 extension, and others won't play them at all.
If your hardware player only plays MP2 files with an .mp3 extension it might be worth asking the manufacturer if this could be fixed with a firmware update. Try to remember to rename it back to .mp2 before sharing it again, as there are some technical differences between MP2 and MP3 that mean things like Replaygain only work with real MP3 files. Using a double extension like (e.g. radio_mix.mp2.mp3) might help you remember.
Tagging
MP2 files can be tagged like MP3 files.
Conversion to MP3
Remember that converting from MP2 to MP3 (or any other lossy format) will always result in a (small) loss of quality, so it's best to only convert when you have a really good reason to do so.
- you can simply use the LAME exe with the following commands using the command-line: lame.exe --mp2input -V 0 file.mp2 file.mp3
- the '--resample 44.1' switch could be added to the above to allow you to resample from a 48khz mp2 file to a 44.1khz mp3 file for example.
- if you prefer to use a GUI then use the following guide:
What You Need
- To convert MP2 files to MP3, you'll need to use a LAME compile that correctly accepts MP2 input for decoding. LAME versions 3.97 and greater now do this as standard, so no special lame.exe fixed for decoding is required. See the LAME page for instructions on how to get the lame.exe
- ALL2LAME
- Foobar2000 can also convert MP2 to many different formats
How Do I Configure ALL2LAME and LAME?
- First extract the All2Lame.zip file: it actually doesn’t have an installer, you just run the file.
- Next, move your lame.exe into the ALL2LAME folder. Your folder should now look something like:
As long as lame.exe is in the same folder, that’s it! You don’t need to configure ALL2LAME any more than that. Easy!
How Does It Work?
- Run all2lame.exe to start the program and do the following:
- Drag-drop the MP2 file you want to convert into the white 'Files' area.
- Copy & paste the following line into the 'Switches' box: -V 0
- You might like to add the following command before the above switch to resample a 48khz mp2 file to a 44.1khz mp3 file: --resample 44.1
- Tick the '+' icon at the end of the 'Switches' box: this will save the command so that you won’t need to type it in again.
It should now look like this:
- It's now ready. Click the 'Encode' button and a window will pop up that looks like this:
- Congratulations, that means it's working! An MP3 will be created in the same folder as the MP2 file. You can whack that on your ipod and jump around like they do in the adverts.
Editing
Both MP3 and MP2 files can be losslessly cut and trimmed using:
- MP3DirectCut recommended tool
- MP3Splt
- Pcutmp3
- MP3 Stream Editor Complete visual editor